Výpis řádků
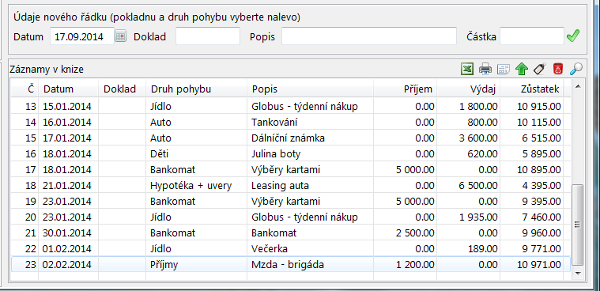
Zde vidíme v horní části vstupní formulář pomocí kterého zadáváme nové řádky a v dolní části část knihy, kam se nové řádky okamžitě zapisují (Záznamy v knize).
- Podrobný popis jak zadat nový řádek do knihy je krok za krokem uveden v části
zadáváme řádky
- Řádky výpisu jsou setříděny podle data a každdý má pořadové číslo, jako bychom se dívali
na papírovou obdobu
knihy.
- V pravé části jsou přehledně zobrazny částky v oddělených sloupcích pro příjmy a výdaje s
vyčíslením průběžných
zůstatků.

Aplikace nám dovolí ke každému pohybu zadat i zápornou částku (která je pak ve výpisu zvýrazněna). Tuto schopnost využijeme také pro zasávání převodů, jak je uvedeno na konci kapitoly "Zadáváme řádky"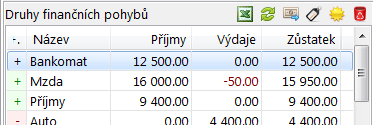
Záporná částka je také okamžitě zobrazena v součtech u pohybů. Čímž dosáhneme přehlednosti, jako u podvojného účetnictví.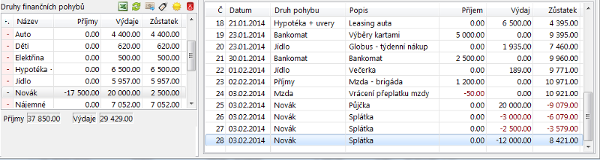
Takto můžeme nadefinovat pohyby pro půjčky a jejich splácení, kde jako výdajový pohyb nastavíme jméno dlužníka, půjčky mu účtujeme jako kladný pohyb a splátky pak jako záporný. Vlevo v tabulce u součtu pohybů pak okamžitě vidíme platební bilanci a částku, která zbývá splatit.- Omezení výpisu na určité časové období.
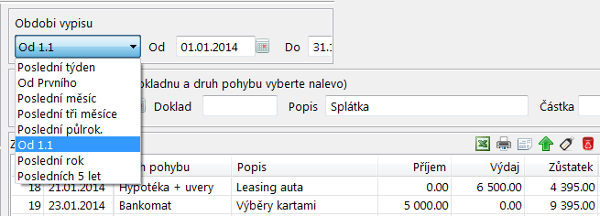
Provedeme rychle pomocí výběrového políčka nahoře nad vstupním formulářem pro řádky
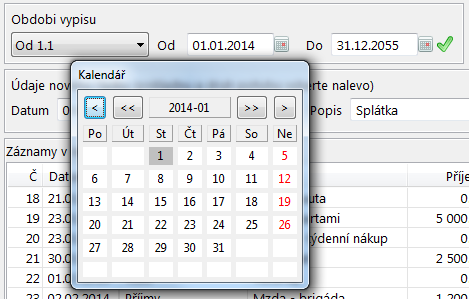
a nebo pomocí vepsání data do políček od-do, kde nám může posloužit přehledný kalendář. Výpis je překrelsen až po kliknutí na tlačítko na pravé části formuláře období výpisu. Výpis
řádků i součty pohybů jsou pak
omezeny jen na období, které je
zde vybráno
na pravé části formuláře období výpisu. Výpis
řádků i součty pohybů jsou pak
omezeny jen na období, které je
zde vybráno
 Smaže právě vybraný
(proužkem označný) řádek pokladní
knihy
Smaže právě vybraný
(proužkem označný) řádek pokladní
knihy Umožní kompletní změnu řádku pokladní knihy, tuto funkci také
můžeme použít, pokud (omylem zaúčtovaný) řádek chceme přemístit do jiné knihy,
nebo mu přidělit jiný druh
pohybu.
Umožní kompletní změnu řádku pokladní knihy, tuto funkci také
můžeme použít, pokud (omylem zaúčtovaný) řádek chceme přemístit do jiné knihy,
nebo mu přidělit jiný druh
pohybu.
Po stisku tohoto tlačítka se objeví následující formulář:
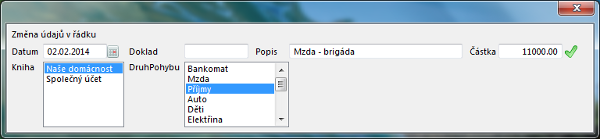
Ve formuláři vyplníme požadované hodnoty. (opět funguje [Enter] pro přechod mezi políčky) a stiskneme tlačítko nebo také klávesu [Enter]
po změně částky. Změna je okamžitě po uložení
zobrazena, jak ve výpisu řádků, tak v součtech u knih i druhů pohybů.
nebo také klávesu [Enter]
po změně částky. Změna je okamžitě po uložení
zobrazena, jak ve výpisu řádků, tak v součtech u knih i druhů pohybů.
 Překopíruje údaje z
právě oznčeného řádku
(doklad, text, hodnota) a vybere stejnou pokladní knihu do vstupního formuláře řádku.
Datum ve vstupním formuláři
systém nechá beze zmeny. Uživatel má ještě možnost změnit kteroukoliv hodnotu a pak
řádek uloží klávesou
Překopíruje údaje z
právě oznčeného řádku
(doklad, text, hodnota) a vybere stejnou pokladní knihu do vstupního formuláře řádku.
Datum ve vstupním formuláři
systém nechá beze zmeny. Uživatel má ještě možnost změnit kteroukoliv hodnotu a pak
řádek uloží klávesou
 nebo pokud se nachází kursorem na
částce, klávesou [Enter]
nebo pokud se nachází kursorem na
částce, klávesou [Enter] Uloží mřížku, tak jak je právě zobrazena do souboru,
který se dá otevřít v excelu (open office nebo jiném tabulkovém procesoru).
tato funkce je praktická, pokud chceme někomu poslat výkaz se zůstatky. Nebo pokud máme více knih
(např 10 a více), tak potom v tomto souboru,
můžeme pomocí tabulkového procesoru provádět různé propočty.
Uloží mřížku, tak jak je právě zobrazena do souboru,
který se dá otevřít v excelu (open office nebo jiném tabulkovém procesoru).
tato funkce je praktická, pokud chceme někomu poslat výkaz se zůstatky. Nebo pokud máme více knih
(např 10 a více), tak potom v tomto souboru,
můžeme pomocí tabulkového procesoru provádět různé propočty.
 Zobrazí náhled tisku dokladu na
daný řádek, tento doklad
je pak možné vytisknout na tiskárně,
nebo případně uložit do souboru PDF, v konfiguraci (
Zobrazí náhled tisku dokladu na
daný řádek, tento doklad
je pak možné vytisknout na tiskárně,
nebo případně uložit do souboru PDF, v konfiguraci ( Nastavení -> Konfigurace výstupů a tisků) je možné nastavit počet kopií
dokladu a údaje o firmě.
Nastavení -> Konfigurace výstupů a tisků) je možné nastavit počet kopií
dokladu a údaje o firmě.
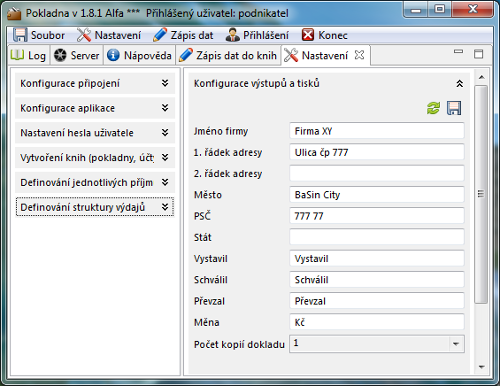
Formulář dokladu, který bude vytištěn vypadá takto:

 Vytiskne řádky do
přehledné pokladní knihy.
Vytiskne řádky do
přehledné pokladní knihy.
Sestavu je samozřejmě možné, jak vytisknout, tak uložit do souboru (PDF). Pokud je eveidence používána jako deník provozovny, je tento formulář vhodný k zasílání(ukládání) výkazů tržeb.

 Spustí formulář pro
vyhledávání řádků v knihách
Spustí formulář pro
vyhledávání řádků v knihách
 Zobrazí přehledný graf z vývojem zůstatku ve vybrané knize, za zvolené období
Zobrazí přehledný graf z vývojem zůstatku ve vybrané knize, za zvolené období
